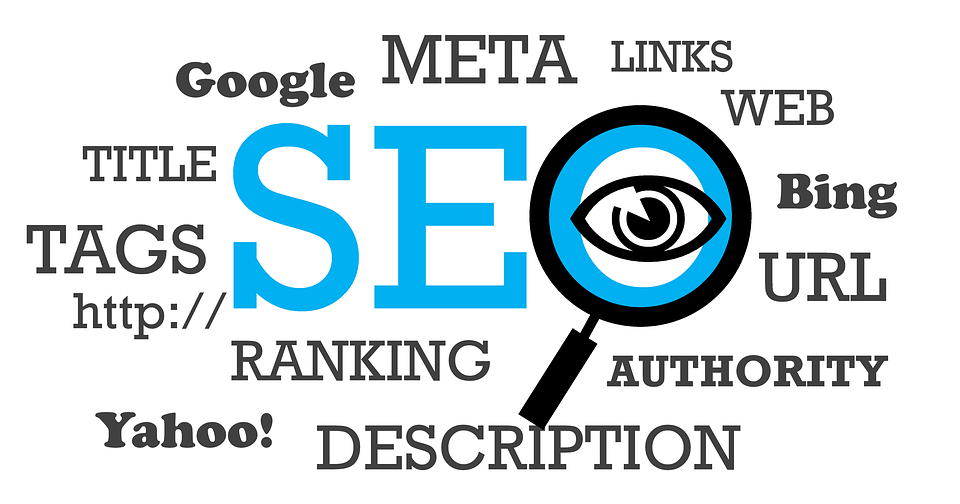
Google verification failed ( wordpress child theme ) – Yoast SEO
Hi, I wanted to to show you what to do when Google verification failed ( wordpress child theme ).
Since you already tried to copy the meta tag into you Yoast plugin and you still not verified….pain I know. Don’t worry we will solve it fast !
Go to your Appearance/Editor/functions.php file in child theme and pass below code:
<?php
function your_prefix_add_meta_tag() {
?>
<!– Your HTML Markup here –>
<meta name=”google-site-verification” content=”Here is where you put your personal code” />
<?php
}
add_action( ‘wp_head’, ‘your_prefix_add_meta_tag’ );
?>
Do not forget!
Please do not forget to put same meta tag in your Yoast plugin.
Simply go to General options in Yoast plugin then Webmaster Tools and copy paste whole meta code and click safe changes.
Now you can login to your Google Search Console click HTML tag method and press Verify.
Link to Google Search Console is located in your Yoast plugin under General/ Webmaster Tools ( Get your Google verification code in Google Search Console. )
That method worked for my child theme in WordPress and I hope it will help you to!
Why do you want to use Google Search Console?
Clicks- the number of clicks on given keyword that redirects to your website. These numbers can tell you something about the title’s performance of your subpages and their meta descriptions. If any keyword is not clickable, it most likely because it does not stand out with the title or meta description or it has a the position’s problem. This information can also be very helpful in case you want to find out on which keywords your site is visible in the browser. If these are some completely random phrases, then you need to work on optimizing your content.
Display- informs about the frequency of displaying a specific page in the search results. After clicking on the keyword, you will be able to check if there are those pages that should actually be there.
CTR, or clickthrough rate- tells you what percentage of people who saw your website in the search engine actually clicked on it. The higher your website is in the ranking, the higher the CTR value should be. If it is not, it may be a problem with a bad title or a badly meta description.
Position- information about what were the average positions for a given keyword in the selected period of time. Of course, these positions are not always reliable. However, this ratio still gives you a reliable view of clicks, impressions and CTR.
It also let you monitor all errors on your website.
Summary
As you can see yourself, Google Search Console is a great tool that helps you improve many aspects of SEO.
Regardless of whether you want to check your best keywords, external links or make sure that your new blog sub-page will be indexed faster, you can do everything with one tool.
Thanks to this, you can monitor almost every aspect of your website and not make mistakes from the past.
In addition, it is a free tool from Google itself, so you can be sure of what data you have been given and that you are doing good every time fixing the mistakes.
Hope you learned something new
If you learned something new from this tutorial or if you have any question let me know in comments section.
